
ویندوز ۱۱ آخرین نسخه از این سیستم عامل است که توسط شرکت مایکروسافت عرضه شد و این روزها دیگر اغلب سیستمها یا از ویندوز ۱۰ به ۱۱ ارتقاء یافتهاند یا هر حال گذار از ۱۰ یه ۱۱ هستند اما قبل از این انتقال باید نکاتی را بدانید چون ویندوز ۱۱، حداقلهای فنی را برای اجرا نیاز دارد. از سوی دیگر، اگر با ویندوز ۱۱ کار میکنید اما از سرعت و عملکرد آن رضایت ندارید، در این مطلب با ما همراه شوید تا چرایی کند شدن ویندوز ۱۱ را بررسی و برای حل آن به شما کمک کنیم.
برای نصب یا ارتقاء به ویندوز 11، دستگاهها باید حداقل شرایط سخت افزاری زیر را داشته باشند:
دستگاههای واجد شرایط ویندوز 10 باید دارای نسخه 2004 یا جدیدتر باشند و بهروزرسانی امنیتی 14 سپتامبر 2021 یا بالاتر را نصب کرده باشند تا مستقیماً به ویندوز 11 ارتقا داده شوند. فقط این نکات را به یاد داشته باشید:
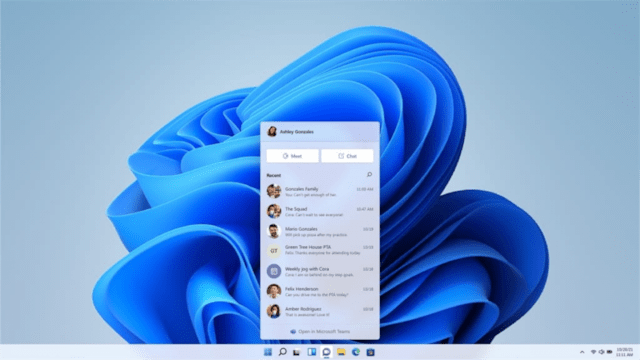
ویندوز ۱۱ برخی ویژگیها و امکانات جدید را با خود به همراه دارد که برای استفاده از آنها نیازمندیهای سخت افزاری خاصی لازم و ضروری است مانند:
آیا به نظرتان ویندوز 11 روی سیستم شخصی یا لپ پات شما کند شده است؛ تعجب نکنید، مشکل فقط برای شما نیست. مشکل اغلب کاربران ویندوز ۱۱ است، در نتیجه در این مقاله به چرایی کندی ویندوز 11 و راههای موثر برای غلبه بر مشکلات کند شدن ویندوز 11 میپردازیم.
ویندوز 11 در واقع نسخه اصلی سیستم عامل ویندوز است که توسط مایکروسافت توسعه یافته است. اما اگر عملکرد کند ویندوز 11 شما را اذیت میکند، ممکن است دلایل متعددی پشت آن وجود داشته باشد. این نکته را فراموش کنید که حتی اگر سیستم یا لپ تاپ شما میتواند از آخرین نسخه ویندوز 11 پشتیبانی کند، ممکن است سیستم همچنان به سخت افزار یا منابع اضافی برای افزایش عملکرد خود نیاز داشته باشد. در اینجا برخی از مشکلات رایج ذکر شده که میتواند منجر به کندی عملکرد ویندوز 11 در کامپیوتر یا لپ تاپ شما شود:
1-Storage Sense را غیر فعال کنید
با گذشت زمان، فایلهای کامپیوتر شما شروع به جمع شدن روی درایو کامپیوتر میکنند. برخی از فایلهای موقت خراب میشوند و میتوانند با خیال راحت حذف شوند تا عملکرد سیستمعامل بهبود یابد. ویژگی Storage Sense را فعال کنید تا از تأثیر منفی فایلهای برنامه و سیستم بر عملکرد درایو جلوگیری کنید. این ابزار به طور خودکار فایلهای موقت و ناخواسته را برای بهبود عملکرد درایو حذف میکند. علاوه بر تنظیم برای اجرای خودکار، میتوانید Storage Sense را به صورت دستی اجرا کنید و با Cleanup Recommendations فضای درایو را آزاد کنید.
2-Startup Apps را غیرفعال کنید
هر چه برنامههای کمتری برای راهاندازی تنظیم کرده باشید، زمان راهاندازی و عملکرد کلی سیستم بهبود پیدا میکند. اگر برنامههای مختلفی را برای فعال شدن در حین راهاندازی تنظیم کردهاید، برخی از آنها زمان قابل توجهی برای شروع به کار میبرند.
غیرفعال کردن اکثر (یا همه) برنامههای راه اندازی میتواند تجربه شما را به میزان قابل توجهی بهبود بخشد. همانطور که به افزودن برنامهها در سیستم خود ادامه میدهید، بسیاری از آنها خود را برای اجرا در هنگام راه اندازی تنظیم میکنند، بنابراین نظارت و غیرفعال کردن برنامههای راه اندازی در ویندوز 11 مهم است؛ به خصوص اگر سیستم شما کند کار میکند.
3-برنامه power plan را برای عملکرد بهتر تنظیم کنید
یکی دیگر از راههای افزایش عملکرد لپتاپ با ویندوز 11، تنظیم پاور پلن power plan است. به عنوان مثال، لپ تاپ شما ممکن است در هنگام شارژ باتری احساس کندی کند. برای کمک به حل این مسئله، حالت Power Mode را در تنظیمات باتری خود روی بهترین عملکرد تنظیم کنید. توجه داشته باشید که این تنظیم، باتری شما را سریعتر خالی میکند؛ بنابراین ممکن است بخواهید یک برنامه ذخیره انرژی سفارشی برای متعادل کردن عملکرد و مصرف باتری استفاده کنید. هنگامی که در حال انجام تنظیمات برق هستید، مطمئن شوید که Fast Startup را فعال کردهاید تا ویندوز 11 شما سریعتر بوت شود.
4- غیرفعال کردن خدمات Third-Party
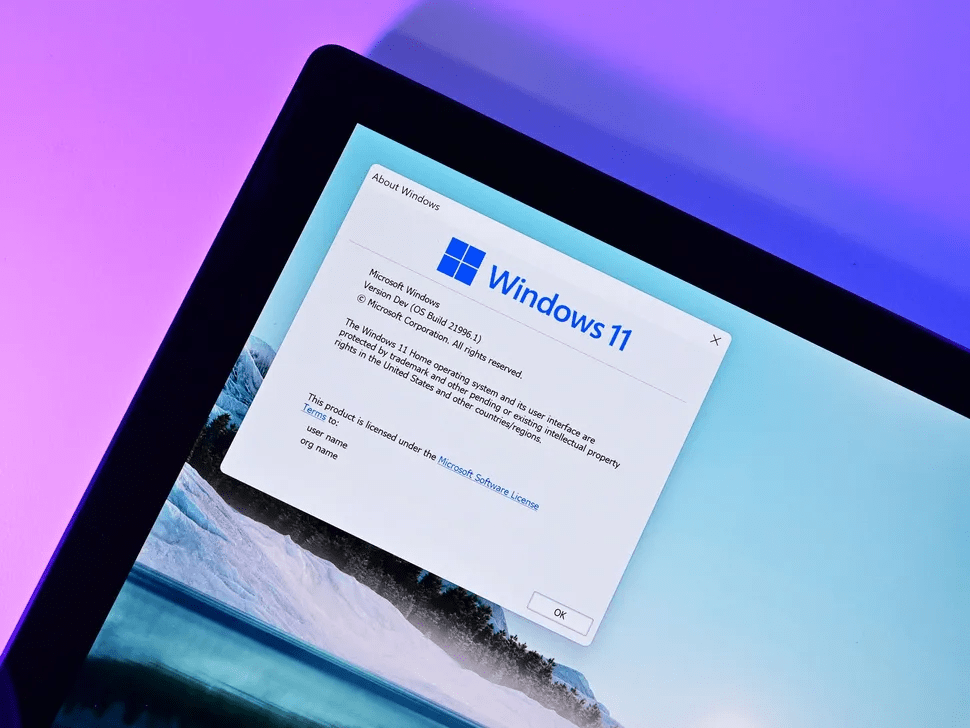
وقتی برنامهها را نصب میکنید، آنها سرویسهای خودشان را دارند که با راهاندازی دستگاهتان شروع میشوند. آنها می توانند به عملکرد کلی سیستم آسیب بزنند. میتوانید سرویسهای Third-Partyرا که اغلب از آنها استفاده نمیکنید برای کمک به رفع کندی ویندوز 11 خاموش کنید. برای غیرفعال کردن خدمات شخص ثالث:
ü کلید Windows را فشار دهید تا منوی Start اجرا شود.
ü هنگامی که پنجره system configuration ظاهر شد، روی تب Services در بالا کلیک کنید.
ü کادر Hide all Microsoft services را انتخاب کنید.
ü از میان سرویسهایی که زیاد استفاده نمیکنید، انتخاب کنید. به عنوان مثال، اگر بیش از یک مرورگر دارید، میتوانید سرویسهای کروم را در صورت عدم استفاده از آن غیرفعال کنید.
ü روی Apply و OK کلیک کنید.
ü از شما خواسته می شود که ویندوز 11 را مجدداً راه اندازی کنید تا تغییرات اعمال شود.
5-انیمیشن و جلوههای بصری را خاموش کنید
یک راه سریع برای رفع کندی سیستم ویندوز 11، غیرفعال کردن جلوههای بصری و انیمیشنهای پیش فرض ضروری است. ظاهر ویندوز 11 شیک است، اما رنگی رنگی بودن ضروری نیست. غیرفعال کردن این جلوههای بصری فشار را از روی کارت گرافیک یا چیپ ست شما کم میکند و میتواند به پاسخگویی بیشتر ویندوز 11 کمک کند. برای خاموش کردن انیمیشنها و جلوههای بصری به روش زیر عمل کنید:
ü کلید Windows را فشار دهید تا منوی استارت باز شود.
ü کلمه appearance را تایپ کرده و گزینه Adjust the look and performance of Windows را انتخاب کنید.
ü تیک جلوههای بصری را که نیاز ندارید بردارید. همچنین، گزینه Adjust for best performance را انتخاب کنید تا همه افکتها و انیمیشنها خاموش شوند.
هنگامی که انتخاب خود را انجام دادید، ویندوز 11 از نظر بصری جذاب نخواهد بود، اما بسیار پاسخگو خواهد بود. به عنوان مثال، فقط خاموش کردن پنجرههای Animate هنگام کوچکسازی و حداکثر کردن و نمایش محتویات ویندوز در حین کشیدن گزینهها، پیشرفت قابلتوجهی خواهد داشت.
6-ویندوز را به روز نگه دارید
به روز نگه داشتن سیستم ویندوز برای دریافت ویژگیهای جدید حیاتی است. و همچنین برای امنیت، ثبات و عملکرد سیستم بسیار مهم است. مانند سایر دستگاههای فنی شما، مایکروسافت بهروزرسانیهایی را برای ویندوز 11 منتشر میکند که عملکرد را بهبود میبخشد. به عنوان مثال، یک بهروزرسانی جدید ممکن است ویندوز 11 را روی سختافزار قدیمیتر سریعتر اجرا کند. میتوانید به روز رسانیهای ویندوز 11 را به صورت دستی بررسی کنید؛ پس از نصب به روز رسانی خواهید دید که سیستم عامل پاسخگوتر است.
7-سخت افزار کامپیوتر را به روز کنید
اگر بتوانید سخت افزار سیستم خود را ارتقا دهید، کندی کامپیوتر ویندوز 11 تا حد زیادی برطرف میشود. ارتقا به درایو حالت جامد (SSD) را در نظر بگیرید تا ویندوز بتواند دادهها را سریعتر بخواند و بنویسد. و ارتقاء به NVMe SSD باز هم سریعتر خواهد بود.
قبل از ارتقا درایو، مطمئن شوید که یک نسخه پشتیبان کامل از سیستم تهیه کردهاید تا بتوانید با استفاده از یک نسخه پشتیبان از تصویر سیستم، ویندوز 11 را بازیابی کنید. علاوه بر این، یک درایو بازیابی USB ویندوز 11 ایجاد کنید تا اگر ویندوز نمیتواند بوت شود، از آن استفاده کنید.
اگر درایو شما به اندازه کافی سریع به نظر میرسد، اما برنامههای زیادی آن را مختل میکنند، میتوانید برای بهبود سرعت، رم بیشتری به سیستم خود اضافه کنید. اگر برنامههایی را اجرا میکنید که از گرافیک و ویدیو زیاد استفاده میکنند، ممکن است به کارت گرافیک (GPU) شما فشار وارد کند. میتوانید میزان بالای استفاده از GPU را نظارت و رفع کنید. اگر کارت گرافیک شما قدیمی است، نصب یک کارت جدید به سرعت کند سیستم ویندوز 11 کمک میکند.
نظرات